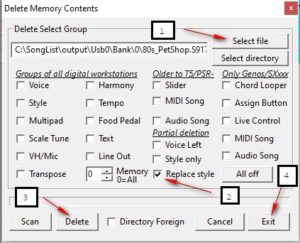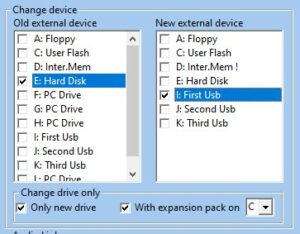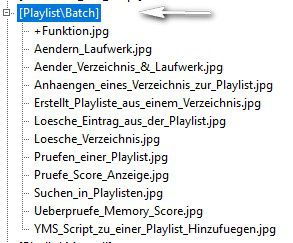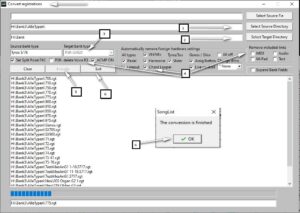Fragen zur Installation
Installation questions
SongListUsb:
Bearbeiten Sie Inhalte von Registrierungen, Playlisten und andere Dateitypen durch Umbenennen, Löschen oder Exportieren, einzeln oder im Batch-Mode mittels SongList und einem USB-Stick. Die Laufwerksbuchstaben werden automatisch an das aktuelle USB-Laufwerk anpassen.
SongList:
Wird zum Aufrufen von Registrierungen auf dem Keyboard mit den zugehörigen Noten/Texten auf einem PC mittels einem oder mehrerer Bildschirme verwendet.
Es bietet die gleichen Funktionen zum Bearbeiten von Registrierungen und Playlisten wie SongListUsb und viele weitere Funktionen zur Steuerung und Monitoring eines Keyboard.
Übernehmen der eigenen Registrierungen in SongListUsb:
Wenn Ihr Keyboard kein „Genos 2“ ist, wählen Sie im Setup Ihr Keyboard und das Playlist-Verzeichnis aus.
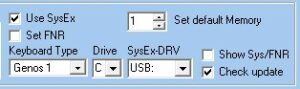
Erstelle ein Backup deiner Registrierungen. Alle anderen Dateien werden nicht benötigt.
Kopiere deine Registrierungen ohne weitere Unterverzeichnisse nach „X:\SongListUsb\USB0\Bank\REGIST\“ oder statt REGIST >> z.B. \Aa-Az\, \Ba-Bz\ (Keine verschachtelten Verzeichnisse verwenden) (Dateien pro Verzeichnis maximal: Ab Genos,SX=2500 Tyros4=500 und bei älteren Keyboards 250)
Erstelle eine Datenbank mittels Menu/Create Database, um deine Registrierungen im Programm zu sehen. Alle nachfolgenden Fragen beantworte mit „Nein“
Nun kannst du die Registrierungen bearbeiten.
Übernehmen der eigenen Registrierungen, Playlisten, MIDI, Style, Multipad in SongList.
Aufgrund des großen Funktionsumfangs von SongList,ist die Installation und das Übernehmen der eigenen Dateien etwas aufwendiger und wird in der „InstallHelpV144-de.PDF“ in Ihrem Installationsverzeichnis beschrieben.
Grundsätzlich ist die Verfahrensweise mit im Setup hinterlegten Verzeichnissen und weiteren Datentypen jedoch identisch.
SongListUsb:
Edit the contents of registrations, playlists and other file types by renaming, deleting or exporting, individually or in batch mode using SongList with a USB stick. The drive letters are automatically adapted to the current USB drive.
SongList:
Used to call up registrations on the keyboard with the corresponding notes/texts on a PC using one or more screens.
It offers the same functions for editing registrations and playlists as SongListUsb and many other functions for controlling and monitoring a keyboard and monitoring of a keyboard.
Transfer your own registrations to SongListUsb:
If your keyboard is not a “Genos 2”, select your keyboard and the playlist directory in the setup.
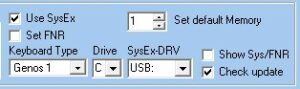
Create a backup of your registrations. All other files are not required for editing.
Copy your registrations without further subdirectories to “X:\SongListUsb\USB0\Bank\REGIST\” or instead of REGIST >> e.g. \Aa-Az\, \Ba-Bz\ (do not use nested directories) (Maximum files per directory: from Genos, SX=2500, Tyros4=500 and 250 for older keyboards)
Create a database using „Menu/Create Database“ to see your registrations in the program. Answer all subsequent questions with “No”
Now you can edit the registrations.
Transfer your own registrations, playlists, MIDI, style, multipad to SongList.
Due to the wide range of functions of SongList, the installation and transfer of your own files is somewhat more complex and is described in the InstallHelpV144-en.PDF in your installation directory.
However, the procedure with directories and other data types stored in the setup is basically identical.
Translated with DeepL.com (free version)
Hilfe PDF Anzeigen
Häufige gestellte Fragen & Antworten
Frequently asked questions & answers
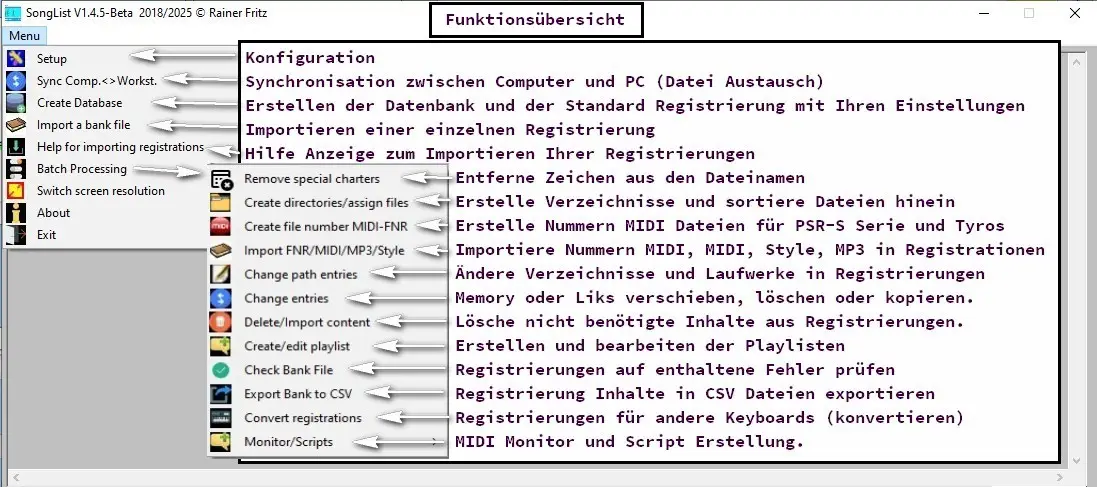
Songlist(Usb) besitzen eine eingebaute Online Hilfe, die du mit dem Fragezeichen aufrufen kannst.
Es öffnet sich eine Liste mit den verfügbaren Kategorien, aus denen Sie eine auswählen.
In den darunter liegenden Einträgen sehen Sie nun ein Bild Funktion.jpg welches die jeweilige aufzurufende Funktion anzeigt.
Aus den weiteren Einträgen wählen Sie jetzt aus, was sie an den Registrierungen ändern möchten.
Im weiteren Verlauf folgen Sie jetzt einfach den Ziffern und geben die erforderlichen Angaben ein.
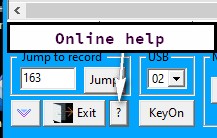
Was in der Registrierung gespeichert ist, zeigt dir SongList mit der Funktion „Menu\Batch Processing\Delete/Import Content“
Datei oder Verzeichnis auswählen
Durchsuchen (Scan)
Mittels eines Hakens wird, angezeigt, was in der Registrierung gespeichert wurde.
Überflüssige Einträge können mittels des „Delete“ Button entfernt werden.
Achtung: Alles, was angehakt ist, wird mittels „Delete“ entfernt!
Anzeigen:
- Öffne die erweiterte SongList Anzeige unten links \/
Klicke in der obigen Tabelle auf einen Eintrag.
Klicke in den unteren 5 Fenstern (MIDI, Audio, Style, Multipad, Text) auf einen Eintrag
Es werden jetzt die jeweiligen Verzeichnisse und Dateien angezeigt.
Hand Änderungen:
Durch Anklicken des Schalters „Path“ öffnet sich ein Fenster mit einem Hilfetext, in dem Sie das neue Verzeichnis eingeben können.
Mit „Rename directory“ verlassen Sie nun dieses Fenster und klicken in den unteren Fenstern die gewünschten Einträge zum Ändern an.
Batch Mode
Öffne die Funktion „Menu\Batch Processing\Change path entries“
Folge den Ziffern der Online Hilfe „?“ +Laufwerk_Verzeichnis_Umbenennen\Batch\Verzeichnis_Umbenennen
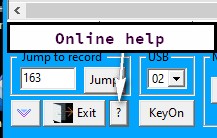
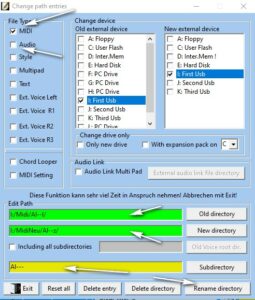
Ja das ist für MIDI, Audio, Style, Multipad, Text und Registrationen als CSV möglich.
Ja, das ist für MIDI, Audio, Style, Multipad, Text und Registrationen als CSV möglich.
Verwende einfach die SongList Online Hilfe „?“ .
Wechsel in den „CSV_Export_&_Listen“ Bereich.
Wähle die Funktion „Funktion.jpg“ und anschließend den jeweiligen Eintrag.
„Beispiel.jpg“ zeigt wie man diese Listen anwählen kann.
Ja das ist für MIDI, Audio, Style, Multipad, Text und Registrationen als CSV möglich.
Upgrade von Tyros auf Genos
In der Funktion „Change path content“ aktiviere „Only New Drive“ und „With expansion pack On“ auf „C“
Expansion Pack: MIDI, Audio, Style, Multipad, Text von E: nach C: ändern
Expansions Pack Voice: Left, R1, R2, R3 von E: nach C: ändern
Multipad von E: nach C: ändern
In der Funktion „Change path content“ aktiviere „Only New Drive“
Externe Dateien: MIDI, Audio, Style, Multipad, Text von E: nach I: ändern
Externe Voice: Left, R1, R2, R3 von E: nach I: ändern
Audiolink: von E: nach I: ändern
Inhalt der Audiolink von E: nach I: ändern
Eine Liste der Verwendeten externen Dateien mittels „Export Bank to CSV“ erstellen
Alle verwendeten externen Dateien von E: nach I: in eine gleiche Verzeichnisstruktur kopieren
Alle verwendeten Expansion Pack auf das neue Keyboard übertragen
Ja das ist für MIDI, Audio, Style, Multipad, Text und Registrationen als CSV möglich.
Playlisten bearbeiten
Playlisten können
Automatisch beim Datenbank erstellen,
Im Einzel Edit oder
Im Batch Modus bearbeitet werden.
Ihre zu bearbeitenden Playlisten sollten sich hierbei im „SongList-Playlist“ Verzeichnis befinden.
Siehe Setup „PList folder“ (C:\SongListUsb\USB0\Playlist\..)
Sie können die Playlisten einfach kopieren oder mittels der Funktion:“Menu/Sync Comp <> Workst“ übertragen.
Beachten Sie hierbei bitte die Richtung der Synchronisation, um ein Überschreiben Ihrer Playlist zu verhindern! (PC < USB).
Erstellen Sie bitte zuerst ein Backup all Ihrer Daten!
Beim Datenbank erstellen, werden Ihre Registrierungen eingelesen und die Namensgleichen PDF, Word File verknüpft.
Weiterhin werden nach einer Überprüfung der „TAG“ alle Playlisteinträge auf Konsistenz überprüft und fehlerhafte Einträge nach einer Abfrage (Y/N) entfernt.In den Playlist Edit gelangen Sie mit der Taste „Playlist“ und der Auswahl einer Playlist. Hier können Sie jetzt Einträge mittels Klick auf die Titelleiste „SNR“, „TITLE“, „SUDIR“, „BANK“ temporär umsortieren oder mittels eines Doppelklicks auf einen Eintrag diese Registrierung auf dem Keyboard aufrufen. Mittels eines Klick auf den Stift, können Sie nun auch die Einstellungen eines Eintrages ändern. (Siehe hierzu die SongList Hilfe „?“)
Möchten Sie mehrere Playlisten bearbeiten um z.B. Verzeichnisse zu ändern oder neue Playlisten automatisch zu erstellen, so wählen Sie die Funktion „Menu\Create/edit playlist“ Mittels der „SongList Hilfe“ (?) Unterstützung, können Sie nun ganz einfach verschiedene Aufgaben an Playlisten ausführen. Die erzeugten oder geänderten Playlisten sind mit dem Genos oder SX.. Kompatibel.
Alle neuen oder geänderten Playlisten, müssen jetzt wieder auf den Stick kopiert werden. Dies kann natürlich auch wieder mit der Funktion „Menu/Sync Comp <> Workst“ übertragen werden. Beachten Sie bitte auch hier die Richtung der Synchronisation (PC > USB). (Siehe unten)
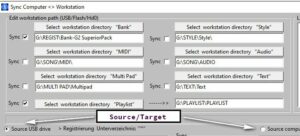
.
Beispiel:
Die Fehlermeldung „Datei wurde nicht gefunden“, erscheint oder farbige hinterlegte Zeilen in der Playliste?
„SongList“ benötigt die gleichen Registrierungen in den gleichen Verzeichnissen wie Sie auf der Keyboard, Festplatte oder dem USB-Stick gespeichert sind. Um das zu garantieren, werden Playlisten vor dem Anzeigen überprüft.
Wenn Sie also in einer Playliste eine Verlinkung aufrufen möchten, die jedoch farbig (gelb) hinterlegt ist, fehlt diese in dem jeweiligen Registrationsverzeichnis unter (Bank) in „SongList“. Sie erhalten dann beim Verlassen der Playlist (Exit) eine Abfrage zum Speichern der Playliste die Sie mit „Yes/No“ beantworten können.

Mit „No“ wird diese fehlerhafte Playliste nicht gespeichert.
Möglichkeiten der Fehlerbehebung:
1. Löschen Sie die farbig hinterlegte fehlerhafte Zeile dieser Playliste.
Oder
2. Suchen Sie die gesuchte Registrierung in Ihrem Registrierungsverzeichnis (Bank) und aktualisieren Sie die jeweiligen Verzeichnisse. Erstellen Sie anschließend die Datenbank neu, mit „Create Database“.
Wenn alle Registrierungen vorhanden sind, rufen Sie die Playlist erneut auf ob der Fehler beseitigt ist. (Keine farbig hinterlegte Zeilen in der Playlist!
Ein Voice-Set ist eine Zusammenstellung der Voice R1, R2, R3, Left und Effekten wie in einem Yamaha „OTS“
Erstellt wird ein „Voice-Set“ durch das Abspeichern Ihrer aktuellen Voice Zusammenstellung in ein „OTS“ eines Styles oder durch die Verwendung eines originalem „OTS“.
Speichern Sie den Style auf Ihren Stick und lesen Sie diesen in „SongList“ mit der Funktion: „Monitor/Script“ ein.
Mit dem Taster „Voice/StyleOts/MIDI“ wählen Sie eine OTS 1-4 und extrahieren den OTS Teil des Styles.
Betätigen Sie im Anschluss den Taster „Create OTS“ und speichern Sie das Ergebnis mit „Save *.yms“ ab.
Die Erstellung der Verzeichnisstruktur ohne Verschachtelungen erfolgt durch Sie beim Speichern des YRM Scripts.
Weitere Informationen finden Sie in der „HelpSongListV14xxxx.pdf“.
Sie müssen bereits eigene, zu Ihrem Keyboard passende Voice-Set mit „SongList“ erstellt haben.
Es muss eine Verbindung zum Keyboard bestehen. (Blinkende Connect LED auf der Hautseite)
Öffne den Musikfinder (Taster „Musikfinder“) oder scrolle das Mausrad während einer PDF-Anzeige.
Kicke links unten im Musikfinder die „Voice On“ Taste, um die Voice Anzeige zu öffnen.
Sende ein „Voice-Set“ aus Ihrer angezeigten List mittels Doppelklick.
Weitere Funktionen entnehmen Sie bitte der beiliegenden „HelpSongListV14xxxx.pdf“
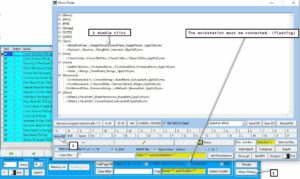
Wie generiere ich aus MIDI, AUDIO oder Style zugehörige Registrierungen oder verlinke in Vorhandene?
Voraussetzung: (SongList & SongListUsb)
Erstellen Sie bitte unbedingt ein Backup Ihrer Dateien auf einem Backup Laufwerk vor der Verwendung dieser Funktion!
Für diese Funktion ist es zwingend erforderlich, das die MIDI, AUDIO oder Style im jeweiligem im Setup eingetragenem Hauptverzeichnis mit den richtigen Unterordnern vorhanden sind. „C:\SongList\USB0\MIDI\A-Z“ „C:\SongList\USB0\Style\B-Z“ „C:\SongList\USB0\Audio\C-Z“
Es dürfen unter dem Hauptverzeichnis keine verschachtelten Unterverzeichnisse verwendet werden, sondern nur eine Verzeichnistiefe von eins also z.B. „C:\SongList\USB0\XXX\YYYY\AlleMeineEndchen.xxx“
Beim Erstellen neuer Registrierungen werden die YYYY Verzeichnisse mit unter dem Bankverzeichnis erstellt und die Registrierungen dort abgelegt.
In der Funktion „Menue/Sync Computer <> Workstation“ müssen die aktuellen USB oder HD0 Hauptverzeichnisse der MIDI, Style, Audio eingetragen sein, G:\SONG\MIDI. Eine Auswahl erfolgt über den jeweiligen Taster „Select….“ G: ist das USB Laufwerk auf dem Computer bei einem gestecktem Stick.
Beachten Sie bitte auf jeden Fall, das Sie den Schalter „Source USB Drive“ aktiviert haben, um keine Daten des Sticks zu löschen.
Im Setup muss das „Drive“ des USB-Stick „I“ oder der Festplatte „C“ hinterlegt werden.
In den Verzeichnissen MIDI, Style, Audio werden nur die benötigten Dateien, die Sie integrieren möchten, erwartet.
Wenn Sie jedoch alle „SongList“ Funktionen verwenden wollen, ist es sinnvoll auch alle vorhandenen Dateien zu hinterlegen. Somit entsteht ein zusätzliches Backup, welches Sie später mit der Funktion „Menue/Sync Computer <> Workstation“ auf einem neuen Stick mit allen Dateien und Verzeichnissen wieder automatisch herstellen können.
Neue Registrationen erstellen oder Verlinkungen importieren
Mit „SongList“ können Sie Verlinkungen in vorhandene Registrierungen eintragen oder diese auch erst erzeugen und danach eintragen. Es können FNR, MIDI, Audio und Style automatisch verlinkt werden. Hierbei ist der vordere Namensteil bis zum Icon z.B, .S917.xxx der jeweiligen Dateien ausschlaggebend. Ein MIDI „AlleMeineEndchen.S917.MID“ wird somit auch in eine Registrierung „AlleMeineEndchen.S933.RGT“ verlinkt oder diese Registrierung wird neu erstellt und dann verlinkt. Sie können vorhandene Links in Registrierungen auch überschreiben, wenn diese Option gewählt wurde.
Legen Sie also zuerst Ihre Registrierungen und Dateien in die jeweiligen Verzeichnisse.
Die einzubindenden MIDI , Audio oder Style mit Ihren Unterverzeichnissen sind hierfür ausreichend.
Wählen Sie die Funktion „Memu\Batch processing\Import FNR/MIDI/MP3/Style“ an und setzen im oberen Fenster den Dateityp, den Sie
verlinken möchten.Sollen auch neue Registrierungen erstellt werden, aktivieren Sie bitte „Create Bank“.
Im unteren Abschnitt wählen Sie in Abhängigkeit des gewählten Dateityps das jeweilige Verzeichnis, Datei oder „*“ alles an.
Im mittleren Fenster wählen Sie den Memory, für den Eintrag aus „Input memory number“, 0 verlinkt auf alle verfügbaren Memory.
Mit aktivierten „Create Bank“ wird nur der Memory 1 erstellt und verlinkt. Hierbei werden die hinterlegten Einstellungen Ihrer automatisch erstellten default.rgt verwendet.
Die einzustellende Lautstärke der MIDI, Style, Audio stellen Sie rechts mittels „Volume“ ein.
Ein Überschreiben vorhandener Verlinkungen erreichen Sie durch das Aktivieren von „Overwrite“
Fehlende Memory werden durch „Insert missing memory“ durch die Kopie eines vorhandenen Memory hinzugefügt.
Bei der Verlinkung der Style wählen Sie zusätzlich Ihren „Chord Finering“ Type aus.
„Execute“ prüft Ihre Einstellungen und beginnt danach mit dem Verlinken.
Neue Registrierungen werden in namensgleichen Verzeichnisse der MIDI, Audio, oder Style im „Bank“ Verzeichnis abgelegt.
Die Verzeichnisnamen der Registrierungen können Sie im Nachgang beliebig umbenennen und neu sortieren.Die Reihenfolge können Sie in einem Ablaufbild der „SongList“ Hilfe, die Sie mit dem Fragezeichen aktivieren können „?“ unter
„FNR_MIDI_MP3_Style Import/Bank_erzeugen_MIDI_Eintragen.jpg“ einsehen.
Die Verzeichnisnamen der Registrierungen können Sie im Nachgang beliebig umbenennen und neu sortieren.
Registrierungen zu konvertieren ist recht Zeit intensiv. Aus diesem Grund ist es immer Ratsam die zu konvertierenden Registrierungen auf Beschädigungen zu testen um Programmunterbrechungen zu vermeiden. Überprüfen Sie also zuerst unbekannte Registrierungen mit der Funktion „Check Bank file„.
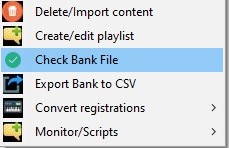
Wenn Sie eine beliebige Registrierung eines anderen Keyboardtype nicht auf Ihrem Keyboard laden können, ist es möglich diese in Ihre Keyboardtype zu konvertieren. (2)
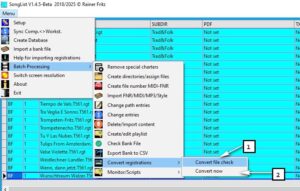
Hierfür wählen Sie im Menü die Funktion „Convert registrations“ unter „Batch-Processing“ an und prüfen zunächst für welche Registrierung eine Konvertierung sinnvoll ist. Wählen Sie also zuerst den Menuepunkt „Convert file check“ (1)
Es wird hierbei geprüft, ob Styles, Multipad oder Voice auf dem im Setup hinterlegtem Keyboard fehlen. Hierzu wird ein entsprechendes CSV Protokoll erstellt und angezeigt. Auf Wunsch können Sie entsprechende Registrierungen in mit ‚+++‘ gekennzeichnete Verzeichnisse unter Ihrem Registrierung-Verzeichnis verschieben lassen.
Im Weiteren wählen Sie bitte den Punkt „Convert now“ (2) an und füllen die erforderlichen Felder mit den jeweiligen Verzeichnissen für die Quelle und das Ziel aus.
Im nächsten Schritt setzen Sie die gewünschten Haken und wählen anschließend „Execute“. Die bearbeiteten Dateien finden Sie dann in Ihrem Zielverzeichnis. Siehe auch die Informationen in der SongList Hilfe (?).
Einfach das „?“ unten auf der SongList Hauptseite anklicken und die entsprechende Rubrik anwählen.
Folgen Sie einfach den Zahlen im jeweiligen Bild der Hilfe.
Wenn SongList noch nicht installiert ist und wenn Sie nur Registrierungen ändern möchten, verwenden Sie bitte SongListUsb.exe. Dies ist einfacher zu installieren und bringt schon eine fertige, kleine Datenbank sowie eine Default.S917.rgt Registrierung für „Genos2“ mit.
Eine Programmhilfe kann mittels „?“ aktiviert und mittels „x“ deaktiviert werden. Dort suchen Sie die Funktion, die Sie benötigen und erhalten ein Bild zur weiteren Vorgehensweise mit der aufzurufenden Funktion.
Eine Erläuterung zu den einzelnen Punkten erhalten Sie durch das Verharren des Mauszeigers über einem ausgewähltem Feld, wenn die Hilfe im Setup aktiviert ist.
Übernehmen der eigenen Daten zum Bearbeiten.
Nach der Installation Setze zuerst im Setup oder in der 1. Anzeige deinen verwendeten Keyboard z.B. „Genos 2“ Type. (Keyboard, Quelldatei und Zieldatei müssen vom gleichem Keyboard Typ stammen)!
Erstelle ein Backup deiner Registrierungen und kopiere die zu bearbeitenden Registrierungen nach:
Z.B. C:\SongListUsb\USB0\Bank\REGIST\*.rgt (ohne weitere Unterverzeichnisse max. 250, 500 oder 2500 ab Genos).
Statt des „REGIST“ Verzeichnis können auch mehrere verschiedene Unterverzeichnisse mit der entsprechenden Registrierungsanzahl verwendet werden.
Erstelle nun die Datenbank neu und wähle, wenn angefordert, eine deiner Registrierungen mit deinen Standard-Registrierungseinstellungen aus. Alle weiteren Fragen beantwortete mit Nein. Nach einem Restart sollten jetzt deine Registrierungen in SongList angezeigt werden.
Source Registration erstellen.
Erstelle jetzt mittels deines Keyboard eine Source Registration welche alle deine Einstellungen, die du verteilen möchtest, enthält. Mögliche Einstellungen Siehe Bild
(„Assign Buttons“ werden hier nicht kopiert da sie als Standard für alle Registrierungen in eine Startup Registrierung gehören und dort gespeichert werden sollte.)
Ein Filtern nach einem Voice Part ist natürlich möglich.
Bearbeiten deiner Registrierungen
Wähle jetzt die eigentliche Funktion an.